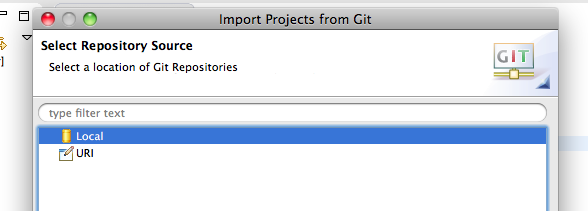[手順概要:Windows側]
- Gitをインストールする
- TortoiseGitをインストールする(任意)
- スタートアップにGitDaemonを起動させるバッチファイルを配置する
- 再起動してバッチファイルからGitDaemonを起動させる
- ベアリポジトリを作成する
[手順概要:Mac側]
[手順詳細:Windows側]
1.Gitをインストールする
1.1.Gitの本家サイトからインストーラーをダウンロードしてインストールします。
2.2.TortoiseGitの本家サイトからインストーラーをダウンロードしてインストールします。
2.3.必要であれば日本語言語化ファイル配布サイトから日本語化ファイルをダウンロードしてインストールします。
例)
2.TortoiseGitをインストールする(任意)
2.1.TortoiseGitのインストールは必須ではありませんが非常に使い勝手が良いのでインストールしておきましょう。2.2.TortoiseGitの本家サイトからインストーラーをダウンロードしてインストールします。
2.3.必要であれば日本語言語化ファイル配布サイトから日本語化ファイルをダウンロードしてインストールします。
3.スタートアップにGitDaemonを起動させるバッチファイルを配置する
3.1.このバッチファイルのテンプレート内容をコピペ後修正したRunGitDaemon.batを作成する例)
@echo off
rem -------------------------------------------------
rem Run Git Daemon bat for msysGit Ver1.0
rem -------------------------------------------------
rem Git Daemon using port 9418
rem -------------------------------------------------
set gitCommandDrive=C:
set gitCommandPath=%gitCommandDrive%\"Program Files (x86)"\Git\bin
set gitBaseDrive=D:
set gitBasePath=%gitBaseDrive%\manabe\public\Git\repo
rem Run Git Daemon
%gitCommandPath%\git daemon --verbose --export-all --enable=receive-pack --base-path=%gitBasePath%
exit
rem -------------------------------------------------
rem Run Git Daemon bat for msysGit Ver1.0
rem -------------------------------------------------
rem Git Daemon using port 9418
rem -------------------------------------------------
set gitCommandDrive=C:
set gitCommandPath=%gitCommandDrive%\"Program Files (x86)"\Git\bin
set gitBaseDrive=D:
set gitBasePath=%gitBaseDrive%\manabe\public\Git\repo
rem Run Git Daemon
%gitCommandPath%\git daemon --verbose --export-all --enable=receive-pack --base-path=%gitBasePath%
exit
3.2.スタートアップフォルダにバッチファイルを配置する
スタートアップの場所の例)
C:\Users\Manabe\AppData\Roaming\Microsoft\Windows\Start Menu\Programs\Startup
スタートメニューから開くことも可能
4.再起動してバッチファイルからGitDaemonを起動させる
4.1.Windowsを再起動させる再起動後に下記の画面がでていたらOK
5.ベアリポジトリを作成する
5.1.コマンドラインを使って作成する場合5.1.1.Git Bashを起動する
5.1.2.ベアリポジトリを作成するフォルダーへ移動する
5.1.3.ベアリポジトリ用のフォルダーを作成し初期化する
例)
$mkdir hoge.git
$cd hoge.git
$git --bare init --share
5.2.TortoiseGitを使って作成する場合
5.2.1.エクスプローラーを使用して共有フォルダ配下にベアリポジトリ用のフォルダーを作成する
5.2.2.作成したフォルダ内でマウスの右クリックメニューから[Git Create repository here]を選択する
5.2.3.Make it Bareにチェックを入れてOKをクリック
[手順詳細:Mac側]
1.ベアリポジトリへ接続可能か確認する
1.1.ターミナルからコマンドを実行して確認する。エラーが表示されなければOK$git ls-remote git://192.168.12.10/hoge.git
2.リモートリポジトリを設定してpushする
2.1.pushする.gitがあるフォルダーへ移動例)
$cd /path/to/my/repo/hoge
2.2.リモートリポジトリを設定
例)
$git remote add origin git://192.168.12.10/hoge.git
2.3.pushする
例)
$git push -u origin --all
$git push -u origin --tags
2.4.README.mdを追加
例)
$echo "# This is my README" >> README.md
$git add README.md
$git commit -m "First commit. Adding a README."
$git push -u origin master
[リモートからcloneする]
$git clone git://192.168.12.10/hoge.git